How to Save and Exit Nano Editor in Linux
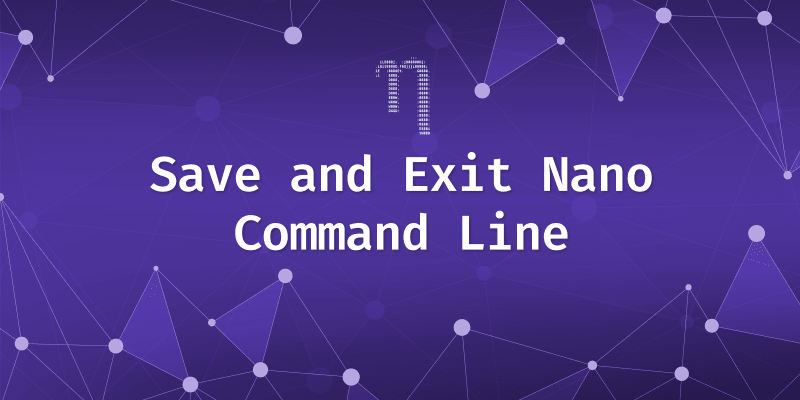
Nano, when compared to other popular Command Line Editors like Vim or Emacs, is a slim editor which can be used with Syntax highlighting as well. Still, for many beginners it is not very obvious how to work with the editor. For instance it is not obvious how to save and exit Nano as you can not use your mouse to point and click. Let's explore the editor and the commands to save and exit Nano together.
Launching Nano
Alright, first things first. We can launch nano by just typing `nano` in the console. This would open an editor which is not related to any file. To open a (text)file - some code or notes - we can call nano with the corresponding filepath of the file:
nanonano /home/ersocon/script.phpAs soon as the editor is opened, you can start writing right away. This is different to an editor like vim, where you need to launch a command to be able to enter some characters.
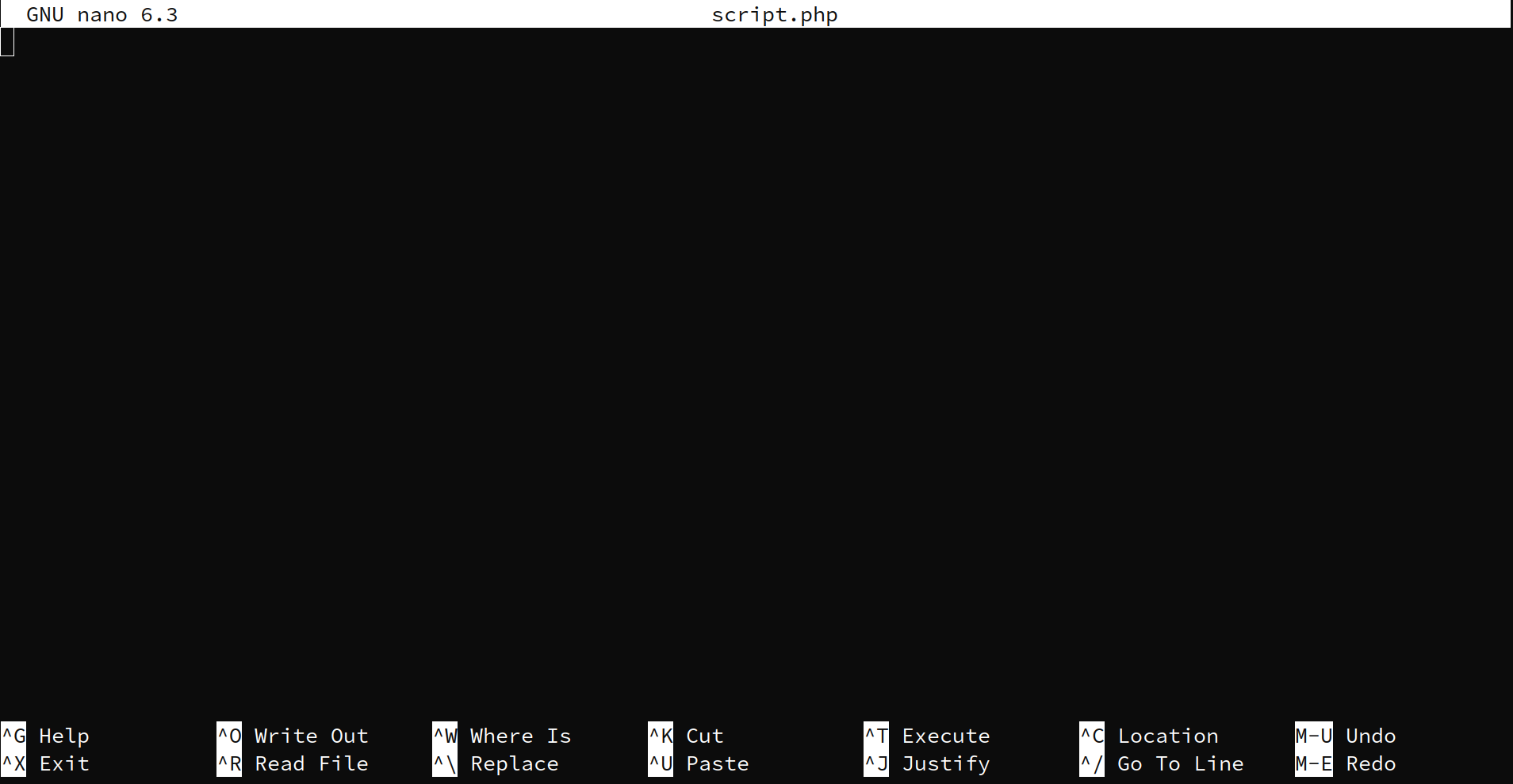
Let's add some content:
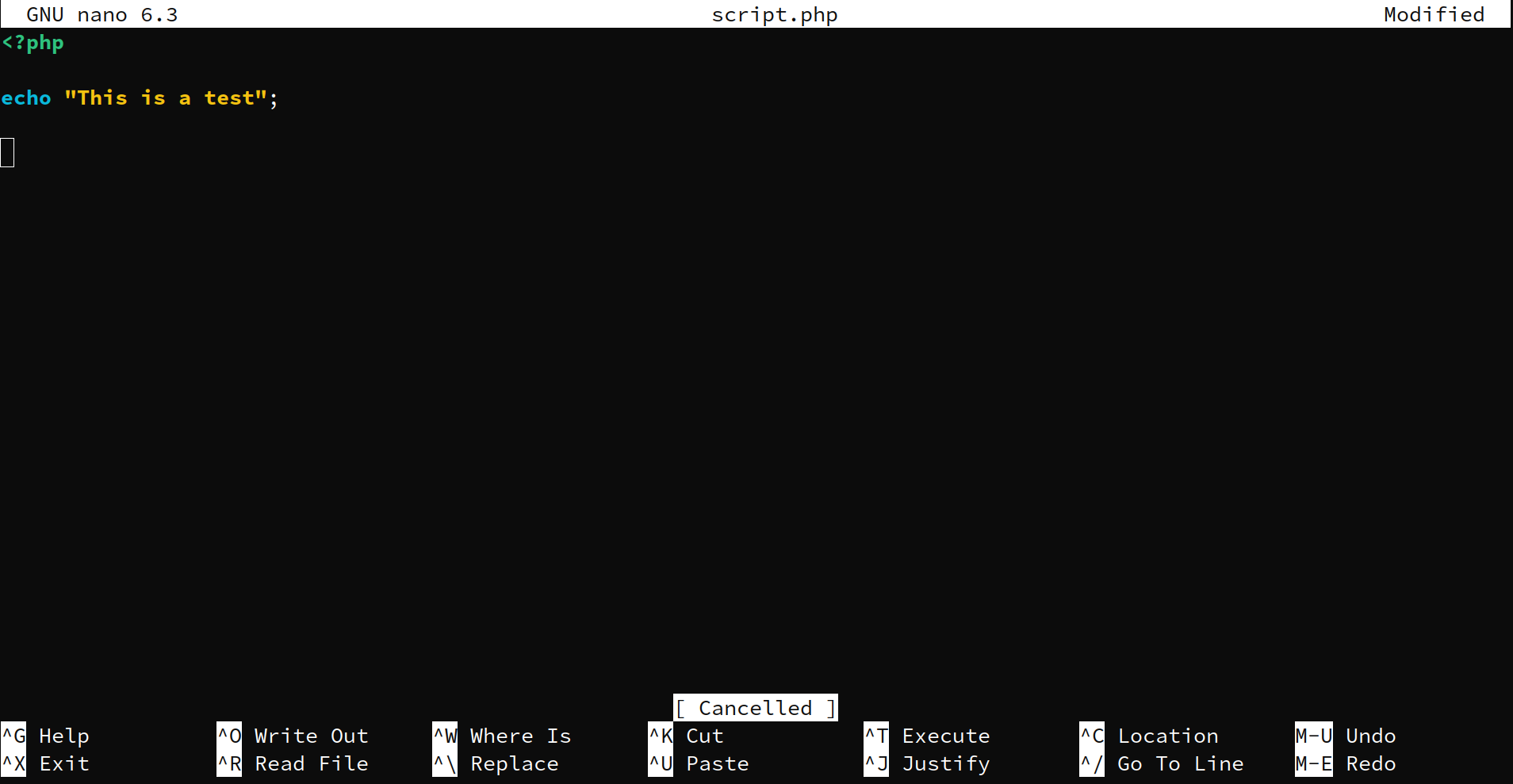
In the top right corner Nano will tell you that the current state of the content is "Modified", hence unsaved. Furthermore, for well known languages Nano will highlight the code.
Nano Save and Exit
So far we have managed to open a file and add some content, great! But how can we save this content to the opened file? This is usually achieved by the Command "CTRL+O".
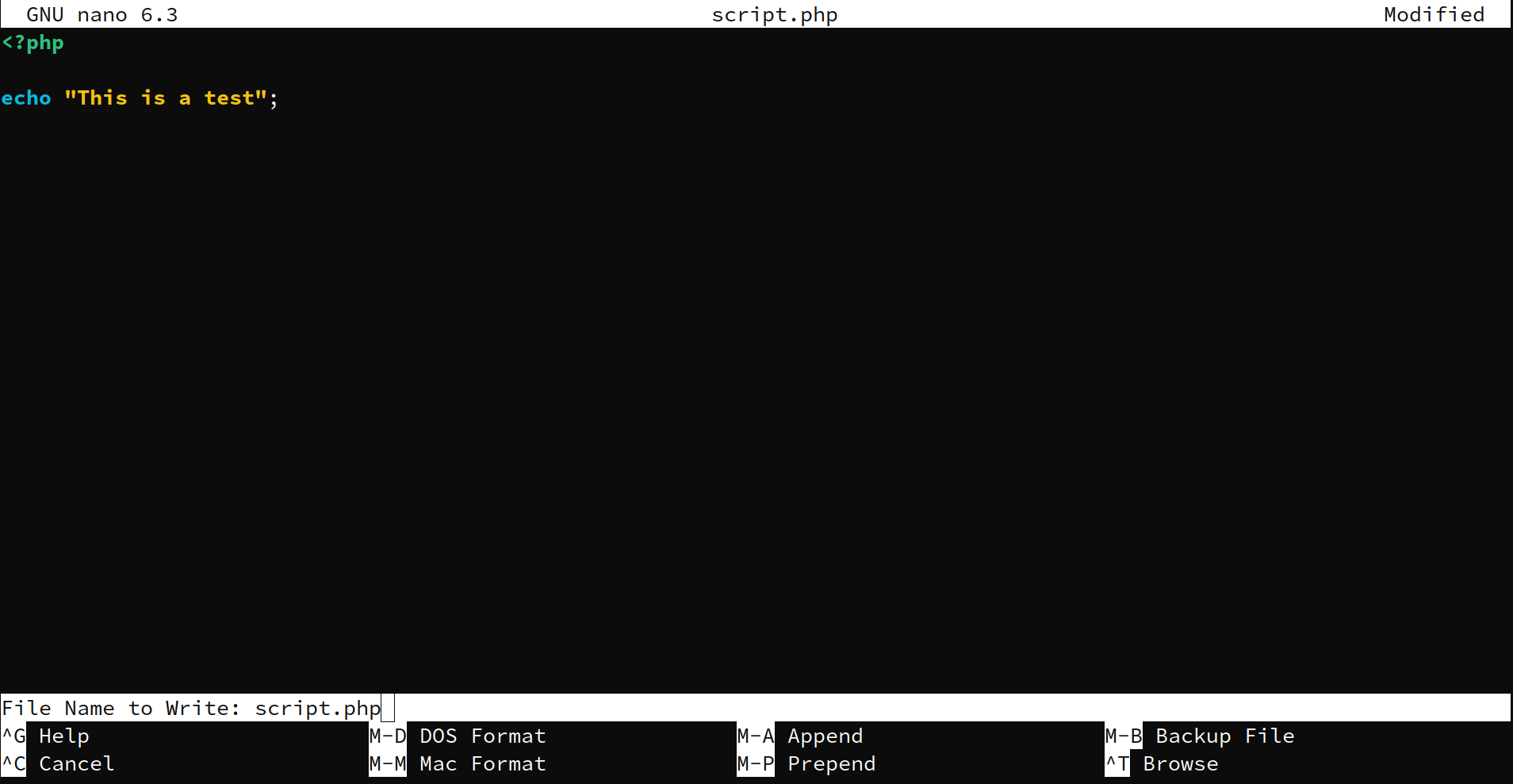
By triggering this command Nano will ask you to which file name you would like to save the content. In our case, we opened a file, so Nano will suggest the same filename. By confirming with Enter, Nano will overwrite the opened file contents with the content we modified. Furthermore we will see the number of lines that has been written to the file in the bottom information field of Nano.
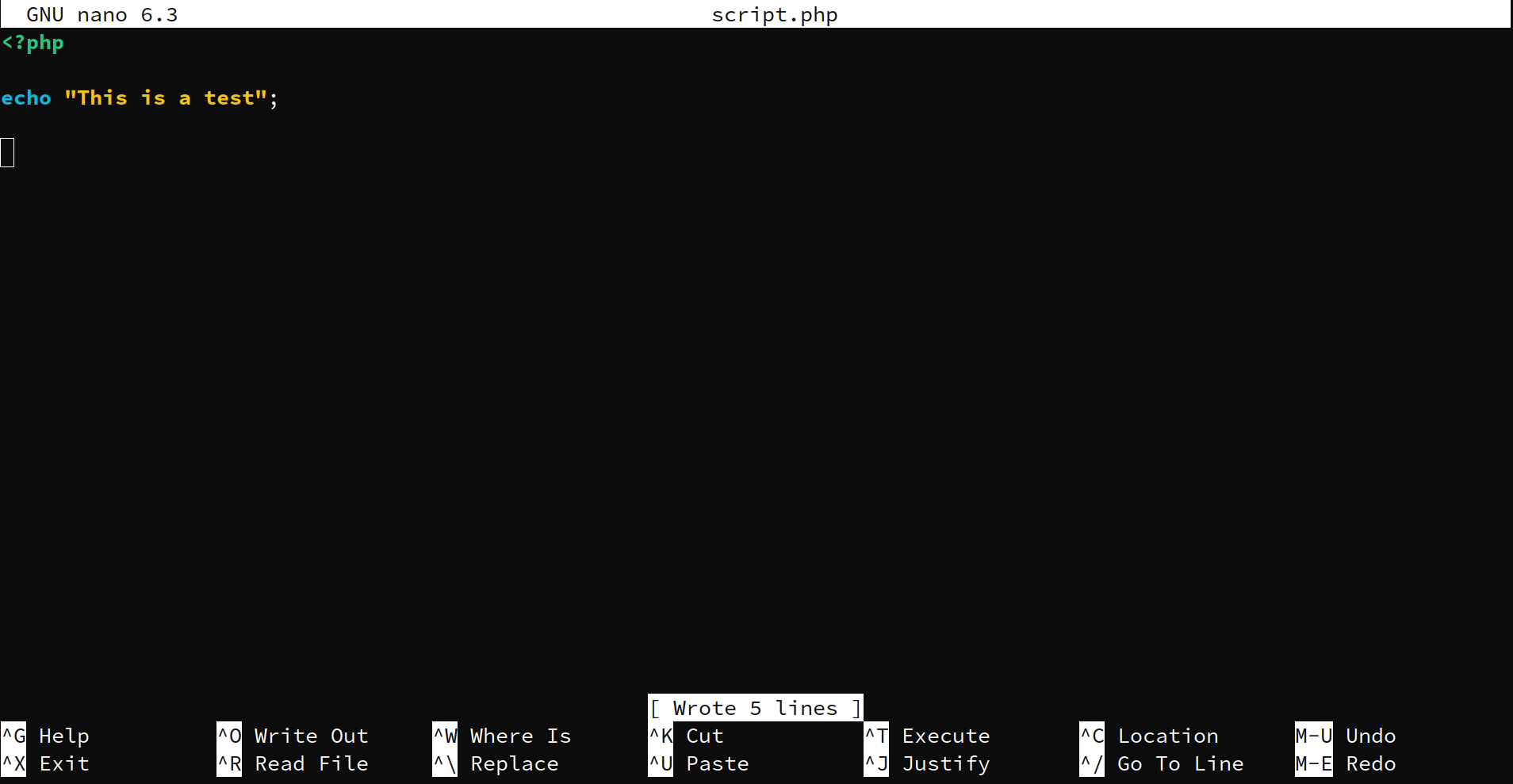
Nano Exit
Finally, to finish our work on a file, we need to close Nano. This can be achieved by the command "CTRL+x", which stands for Exit. When the file is saved, Nano will close. But, when Nano is in the "modified" mode, as we have seen before, it will ask you if you would like to save the content.
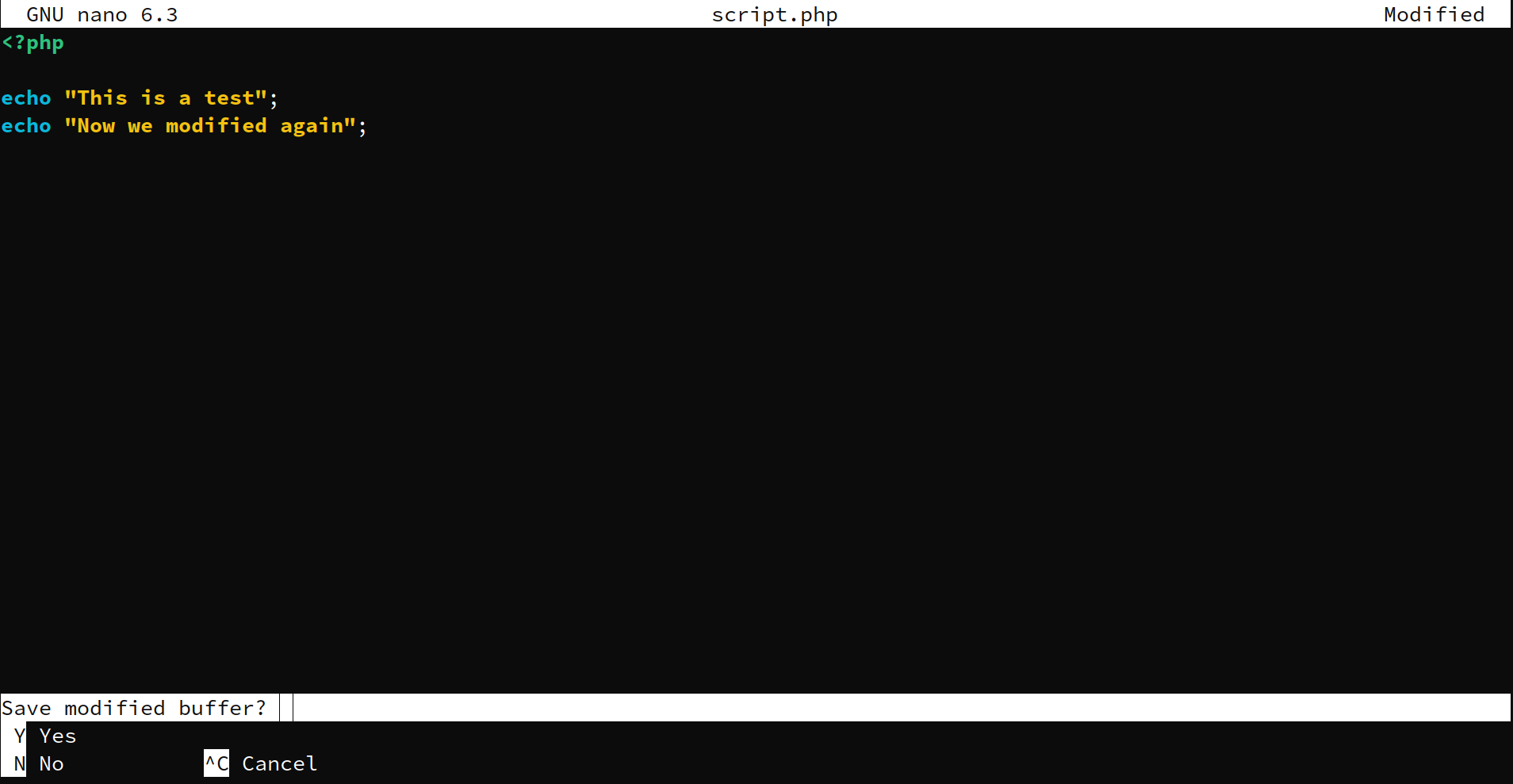
By confirming with "Y" Nano will execute the save operation as we have seen before. With this knowledge, we can save us a bit of work. We don't need to trigger the save command explicitly. We could have as well just open the file, modify the content and hit the exit command. In the end, the result is the same.
Opening Read-Only Files
- Behavior on Opening: When Nano opens a read-only file (a file without write permissions), it typically opens in a 'view' mode. This means that users can read the file but cannot make any changes to it.
- Indicators: Nano usually displays an indicator, such as [ Read 0 lines ], signifying that the file has been opened in a read-only state.
Attempting to Modify a Read-Only File
- Initial Modifications: If a user attempts to make changes to a read-only file, Nano doesn't immediately prevent the editing. Users can type or delete text as usual.
- Saving Changes Alert: The real indication of the read-only status becomes apparent when attempting to save the changes. Nano will either display a warning message or fail to save the changes, depending on the specific situation (like file permissions or file system status).
Different Scenarios of Read-Only Files
- File Permissions: If the file is read-only due to file permissions (e.g., -r--r--r--), Nano will not allow saving changes. Users with the necessary permissions can change the file permissions using a command like chmod to make the file writable.
- File System Status: If the file resides on a read-only file system (e.g., a mounted drive with read-only access), Nano cannot override this. The file system status must be changed to allow writing.
- Write-Protected Files: In some cases, files may be write-protected at the software level or by system policies. Here, Nano respects the write protection and prevents modifications.
Overcoming Read-Only Restrictions
- Superuser Access: Users with superuser (root) privileges can override file permissions. However, this should be done cautiously as it can pose security risks.
- Changing Permissions: For files with restrictive permissions, using the chmod command can grant write access. For instance, chmod +w filename would add write permissions.
- Altering File System Status: If the issue is with a read-only file system, remounting the file system with write permissions might be necessary. This is typically done with the mount command.
Best Practices and Warnings
- Caution with System Files: When dealing with system or configuration files, it's important to understand why they are read-only. Changing permissions on critical system files can lead to system instability or security vulnerabilities.
- Backup Important Files: Before altering file permissions or making significant edits to read-only files, it's prudent to create backups to avoid accidental data loss or system issues.
Nano's Flexibility and Limitations
- Nano's Role: It's important to note that Nano, as a text editor, primarily deals with file content and not file permissions. Handling file permissions is generally outside the scope of what Nano does and falls under the broader file system management in Linux.
- Limitations: Nano doesn't have built-in capabilities to alter file permissions or file system states. These tasks are managed through the Linux command line, outside of Nano.
In summary, Nano's handling of read-only files is straightforward: it allows viewing and temporary editing but restricts saving changes. Understanding how to safely change file permissions or file system states is crucial for users who need to edit read-only files using Nano.
Thank you for reading this far! Let’s connect. You can @ me on X (@debilofant) with comments, or feel free to follow. Please like/share this article so that it reaches others as well.